
Yesterday I mentioned that I used PicMonkey to create the sayings I hung with my family command center.
Today, I thought I would show you how I did it.
First, we will create our background. The main purpose of this is to create a background that will print the size of the frame you are using.
1. Choose "Create a collage"
2. Decide what size you want your word art to print (4x6, 5x7, etc.)
3. Under your collage it shows the dimensions 1024 x 1024. You need to unlock these dimensions by clicking on the little lock.
*Tip: If you hover your curser over the lock you will either see "Unlock proportions" or "Lock proportions". You want it to say "Lock proportions".
4. Using the chart below change the dimensions to the size you would like. Do this by clicking on the 1024s individually and typing the number for each from the chart. Hit "ENTER" on your keyboard after entering each number.
I usually use the numbers from the "High Quality" column. You may need to reverse the numbers to get the orientation you want. (For this tutorial I am making an 8x10. Using the numbers from the High Quality column I entered 1920x2400. This will give me an 8x10 in the portrait orientation.)
5. If you would like to change your background color; select the art pallet on the left-hand side, and choose a color. If you would like to keep it white you can skip this step.
6. You can now save your background by selecting "SAVE" on the page and following the prompts.
7. Return to PicMonkey's main page.
8. You can now drop and drag or upload the background you created to the "Edit Photo" section.
9. Select the "P" on the left-hand side of the screen to get to the text editing function.
10. Here you can type your text, choose your font, and edit you font. The font editing is very similar to many word editing programs.
You can use the circles at the edges of your text to resize your font, and the circle at the top to rotate your font. If you place your cursor over you text you will be able to drag it to the location of your choosing.
11. You will need to create new text boxes for every different font or size of font you want to use.
To do this, unselect the text you have already typed by clicking outside of the square surrounding your text.
You can switch back and forth between your different sections of your text, to edit or move it, by placing your cursor over the text you want to choose and clicking on it.
12. You can now save your word art by selecting "SAVE" on the page and following the prompts.
TA DA you are done!
If you are printing on your home printer, make sure you set your printer options to print to scale. If you are sending somewhere to be printed you are all set!
TA DA you are done!
If you are printing on your home printer, make sure you set your printer options to print to scale. If you are sending somewhere to be printed you are all set!

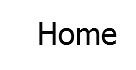
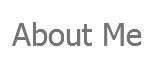
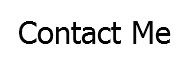
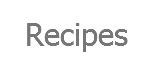
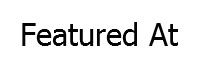
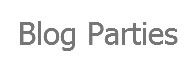










Great tutorial. My world has been enhanced. Thank You!
ReplyDeleteThis comment has been removed by a blog administrator.
ReplyDeleteHoly cow this is awesome!! Thank you for sharing!!
ReplyDeleteThanks and Thanks for stopping by!
DeleteI use monkey for pics on my blog. I never thought of using it for wall art! Thanks!
ReplyDeletethank you for sharing this!
ReplyDeleteI just saw and used your article to create an image. Thank you so much! It worked great.
ReplyDeleteGlad to hear it helped! Thanks for stopping by!
DeleteI have been doing this for awhile but didn't know about the sizing. Thanks.
ReplyDeleteThank you for this tutorial- I just heard about Pic Monkey this week (where have I been?) and my creative world has opened up! I've always wanted to create word art but thought it would be SO much more complicated. :)
ReplyDelete